| 2. část: Práce s projektem > Doplňující dialogy | |
Uložit mapu jako obrázek |




|
| 2. část: Práce s projektem > Doplňující dialogy | |
Uložit mapu jako obrázek |




|
Pomocí dialogu můžete provést export mapy nebo tématu do rastrového obrázku ve standardním formátu jpg, bmp nebo do metasouboru Windows. Můžete zadat požadované rozlišení, měřítko a kvalitu (v případě rastru) vytvářeného obrázku. Kromě obrázku je možno uložit také osazení, textový soubor s příponou jgw obsahující koeficienty transformační matice pro přepočet obrázku ze souřadnicového systému rastru do souřadnic mapy. Obrázek s osazením je pak možno načíst do GIS systémů, jako je např. ArcView firmy ESRI, Inc. a podle souboru s osazením jej korektně zobrazit jako podklad vektorové mapy.
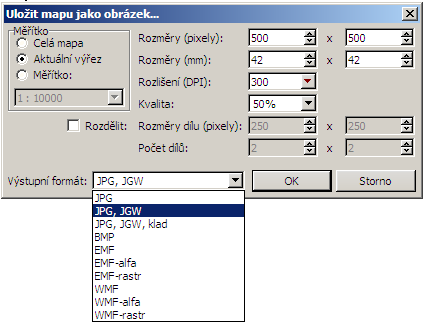
Měřítko |
|
Výstupní měřítko rastrového obrázku. |
Celá mapa |
|
způsobí výpočet měřítka tak, aby se do výstupního obrázku vešel celý obrázek mapy (tématu), |
Aktuální výřez |
|
uloží tu část mapy, která byla před vyvoláním dialogu zobrazena v okně editoru. |
Měřítko |
|
do editačního pole lze napsat nebo vybrat z připojené nabídky požadované číselné měřítko ve formě poměru, např. 1:5000, nebo jako reálné číslo, např. 2e-4. Pokud je volba aktivní, s obrázkem se zároveň uloží i soubor obsahující osazení, umožňující obrázek v jiných GIS systémech korektně přemapovat do souřadnicového systému vektorové mapy. |
Rozměry (pixely) x y: |
|
Šířka a výška obrázku v pixelech. Pokud změníte hodnotu v některém z těchto polí, velikost obrázku v milimetrech se automaticky přepočítá podle zde zadaných hodnot a zvoleného rozlišení. |
Rozměry (mm) x y: |
|
Šířka a výška obrázku v milimetrech. Pokud změníte hodnotu v některém z obou polí, automaticky se přepočte velikost obrázku v pixelech. |
Rozlišení DPI: |
|
Rozlišení obrázku v pixelech na palec. Rozlišení je důležité především tehdy, pokud obrázek hodláte později zahrnout do tištěného dokumentu. Zvolené rozlišení určuje šířku čar, velikost textů a symbolů v mapě. Při změně rozlišení se automaticky přepočítá šířka a výška obrázku v pixelech, aby zůstaly zachovány jeho rozměry v milimetrech. |
Kvalita: |
|
Kvalita výstupu. Rastrový formát jpeg umožňuje tímto způsobem volit mezi méně kvalitním obrázkem s vysokým kompresním poměrem (pokud záleží především na velikosti vytvářeného souboru) a kvalitnějším obrázkem s nižším kompresním poměrem (vytvářený soubor je delší). |
Rozdělit |
|
Volba umožňuje výstupní obrázek rozdělit na menší části a uložit je do oddělených obrazových souborů. Tento postup je potřebný například v situaci, kdy chcete vytvořit rastr velkých rozměrů (10^4-10^6 pixelů), který z technických důvodů nelze uložit do jediného souboru. |
Rozměry dílu (pixely) x y: |
|
Rozměry jednoho dílu (části obrázku, která bude zapsána do samostatného souboru) v pixelech. Rozměry dílu je vhodné zvolit podle požadavků nebo paměťových nároků software, který chcete použít k dalšímu zpracování vytvořených obrázků. Při změně velikosti dílu se automaticky přepočítá potřebný počet dílů podle požadované celkové velikosti obrázku. |
Počet dílů x y: |
|
Počet dílů (samostatně zapsaných obrázků) vedle sebe a pod sebou. Při změně hodnot se automaticky přepočítá velikost dílu podle požadované celkové velikosti obrázku. |
Výstupní formát: |
|
Formát pro uložení obrázku. Podporované formáty jsou: |
JPG |
|
standardní rastrový grafický formát, podporovaný mimo jiné všemi internetovými prohlížeči. |
JPG+JGW |
|
rastrový soubor JPG a soubor s osazením (JGW). |
BMP |
|
standardní rastrový grafický formát Windows. |
EMF |
|
metasoubor Windows. |
EMF-alfa |
|
metasoubor Windows. Všechny rastrové vrstry kromě rastrové vrstvy pod všemi ostatními vrstvami se vykreslí v plné sytosti. Za dodržení této podmínky se vektorové vrstvy přenesou do EMF vždy opět jako vektory; pokud je dovoleno prolínání rastru a mapy se zvolenou sytostí, je třeba cílový polotónový obrázek uložit do metasouboru jako rastr, takže nezůstanou zachovány údaje o vektorech. |
EMF-rastry |
|
metasoubor Windows bez rastrových vrstev. |
WMF, WMF-alfa, WMF-rastry |
|
obdobně jako v případě EMF-výstupů, pouze se výstup provádí do souboru ve formátu wmf (tzv. placeable metafile). |
|
|
|
Tlačítko [OK] potvrdí zadané hodnoty. Dialog se ukončí a vyvolá se standardní dialog pro výběr souboru, ve kterém můžete zvolit složku a název, pod kterým se má obrázek uložit.
Soubor: Uloit_obrazek.htm